Cara Membuka Akun PureVPN dan Menginstal di Windows
Kami sarankan Anda untuk membaca ulasan pembaca tentang PureVPN kami sebelum Anda membuat keputusan. Bila Anda sudah memutuskan bahwa PureVPN adalah layanan yang memang untuk Anda, artikel ini akan menunjukkan bagi Anda bagaimana mempersiapkan akun Anda dan menginstal aplikasinya di windows.
Jadi tanpa menunda-nunda lagi, berikut ini cara untuk memulai bersama PureVPN.
Langkah 1- Buka akun PureVPN Anda
Untuk membuka akun Anda, silakan menuju ke dan klik Get PureVPN. Tindakan ini akan membawa Anda ke halaman paket tempat Anda akan dapat memilih di antara 3 paket yang identik, hanya berbeda dalam jangka waktunya saja. Untuk yang paling hemat, pilih paket 1 year subscription (berlangganan 1 tahun), akan memberi diskon sebesar 50%.
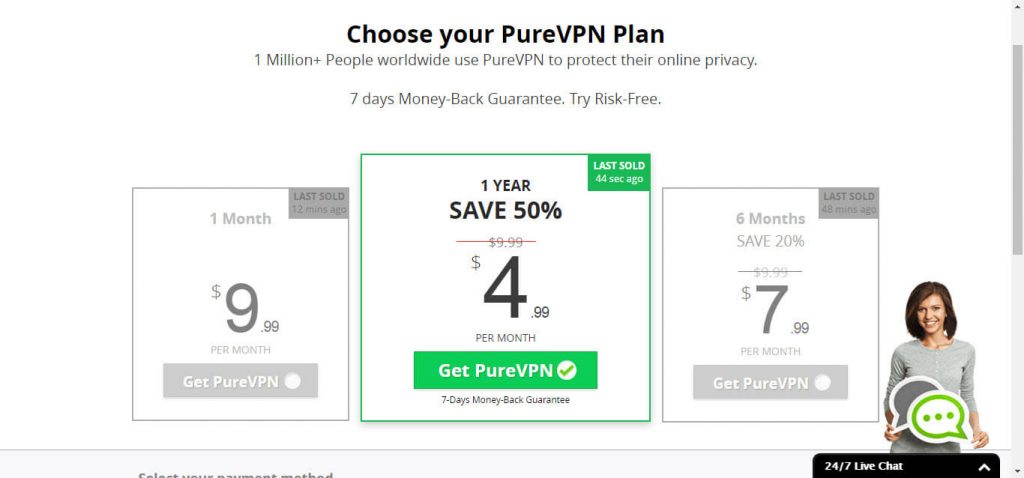
Lanjutkan hingga proses pembayaran selesai dan akhirnya Anda akan dialihkan ke halaman unduhan.
Langkah 2- Unduh PureVPN
Dari halaman pengunduhan, klik pada satu dari 2 tombol hijau: unduhan “latest Version” mengacu pada versi Windows Anda dan BUKAN pada versi dari PureVPN.
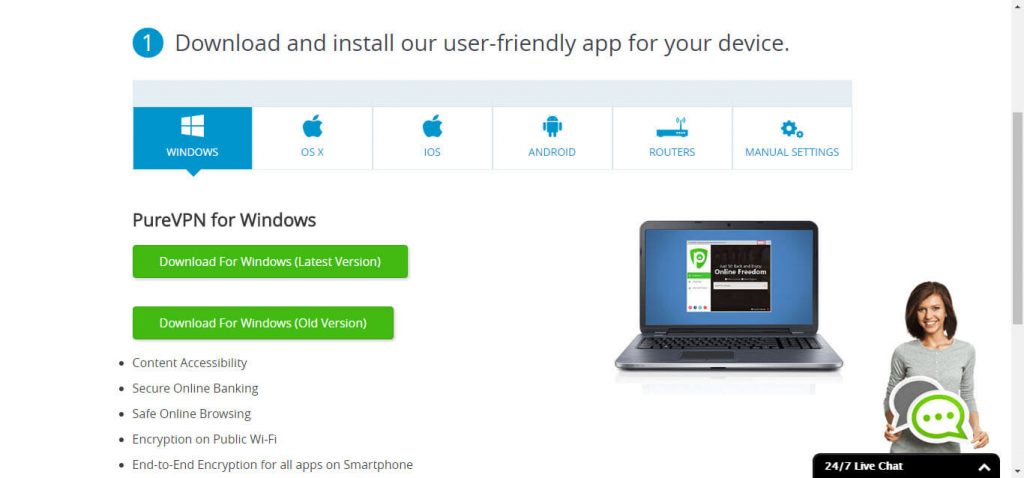
Setelah pengunduhan selesai, buka file exe-nya dan ikuti proses pemasangan. Ingatlah bahwa dalam rangka menyelesaikan prosesnya, Anda perlu menutup semua aplikasi Anda yang lainnya. Saat Anda mencapai tahap terakhir, perangkat lunak akan terbuka, menampilkan tutorial dari semua fasilitas dan peralatan mereka. Sangat disarankan Anda meluangkan waktu untuk menyaksikan video dan instruksinya, sebab ini akan membantu Anda memanfaatkan aplikasi ini sebaik mungkin.
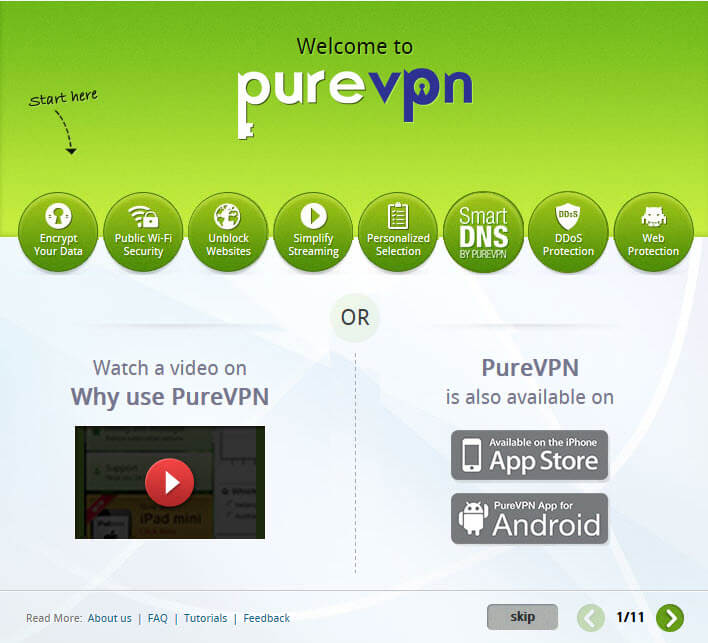
Langkah 3- Mengatur Aplikasi PureVPN
Setelah menyaksikan keseluruhan tutorial, Anda seharusnya cukup mudah dalam menggunakan dasbor. Untuk koneksi awal, masukkan nama pengguna dan kata sandi yang telah dikirimkan ke email Anda ketika berlangganan. Untuk memudahkan Anda, email akan tampak seperti ini:
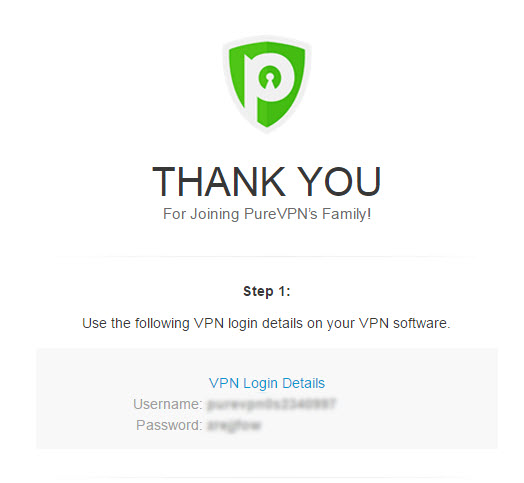
Berikutnya pilih protocol Anda dan purpose or country dan klik Quick Connect.
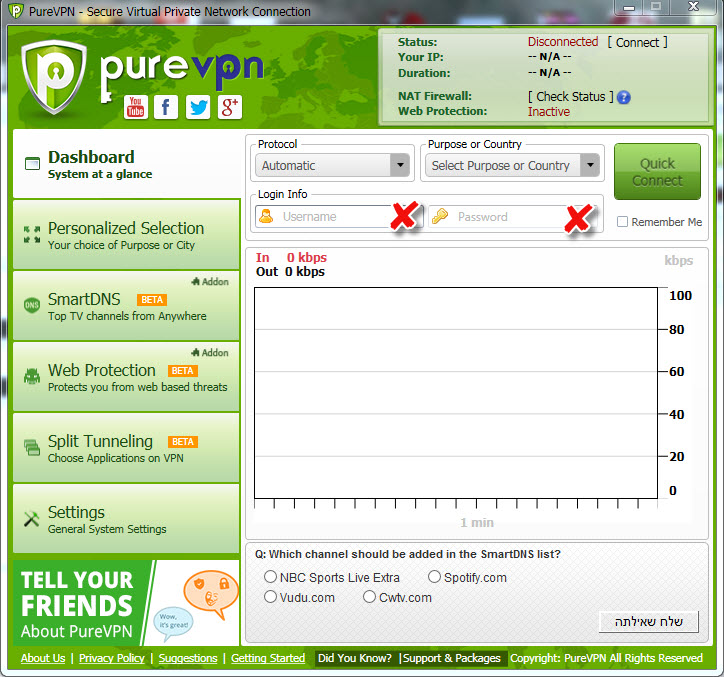
Setelah koneksi terbentuk, Anda akan melihat grafik bergerak, menunjukkan jumlah kilobyte yang melalui server Anda.
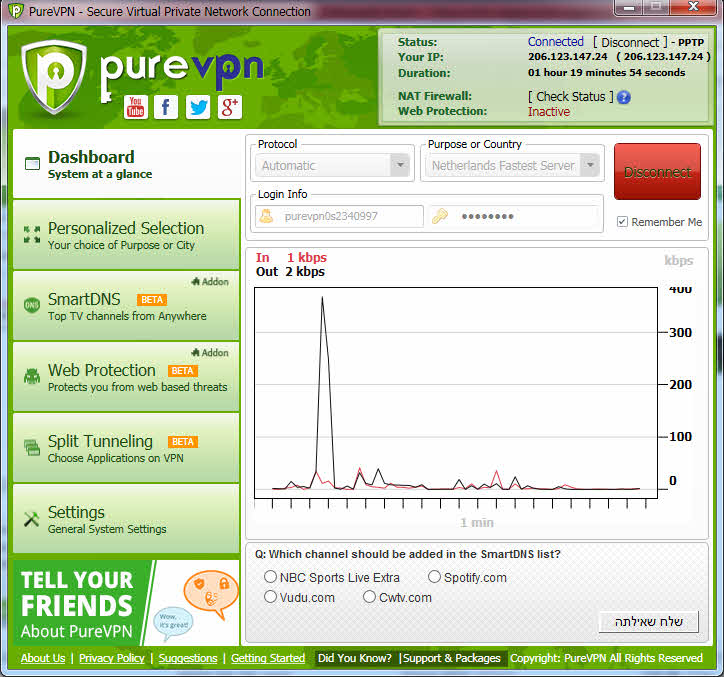
Di samping itu, jika Anda melihat ke dalam WIFI Anda, Anda akan melihat bahwa Anda tersambung dengan jaringan PureVPN.
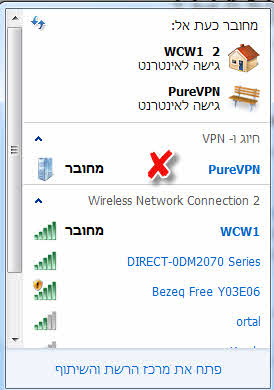
Pengaturan Lanjutan
Menu pada sisi kiri menyajikan beberapa fasilitas unik yang layak untuk dilihat.
Personalised selection akan memungkinkan Anda untuk memilih lokasi server tertentu, atau koneksi ke server tercepat yang ada.
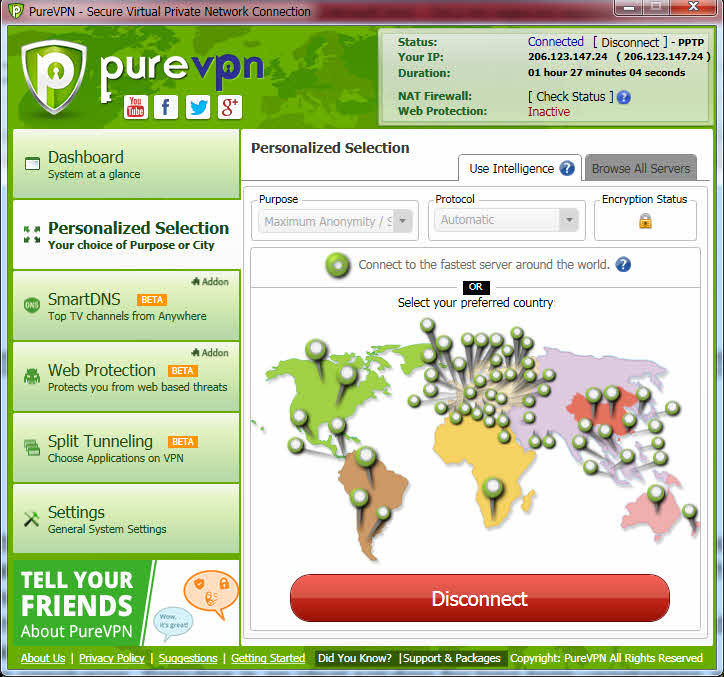
SmartDNS bagian ini dirancang secara khusus yang memungkinkan Anda untuk menyaksikan saluran TV favorit Anda dari mana pun di seluruh dunia. Tentu saja itu jika Anda telah membeli Smart DNS addon PureVPN. Sama halnya dengan Web Protection, Anda perlu membeli NAT Firewall addon.
Split Tunneling bagian yang memungkinkan Anda untuk memilih aplikasi mana pada desktop Anda yang akan menggunakan VPN dan aplikasi mana dapat disisihkan. Untuk menggunakan fasilitas ini, pertama Anda perlu memutuskan koneksi VPN Anda, dan kemudian kembali lagi dan klik tombol yang bertuliskan Disable. Ketika tombol berubah merah, lanjutkan dan klik press to search applications. Anda harus menunggu beberapa waktu sebelum daftar aplikasi web akhirnya muncul, dengan salah satu opsi lunch, edit atau delete-nya. Anda juga dapat menambahkan aplikasi ke dalam daftar ini dengan mengklik Add an Aplication pada kanan pojok bawah.
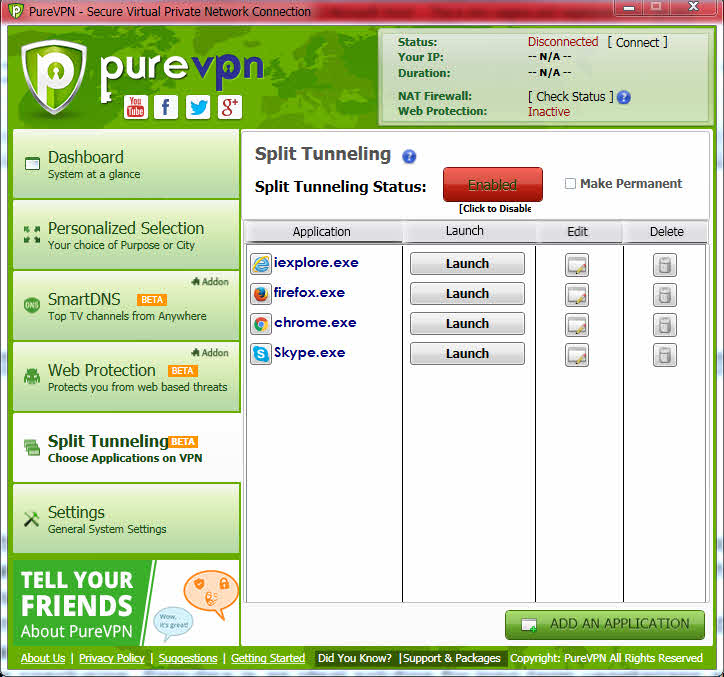
Namun, sebelum Anda dapat melakukan sesuatu, Anda akan perlu kembali ke dasbor lagi dan hidupkan lagi koneksi Anda.
Akhirnya, bagian Settings membebaskan Anda untuk memilih beberapa preferensi pokok seperti virtual router hotspot dan traffic chart options.
Apakah Anda menggunakan PureVPN?
Bantu yang lain membuat pilihan bijak dan beritahukan pada mereka apa yang Anda pikirkan tentang PureVPN!
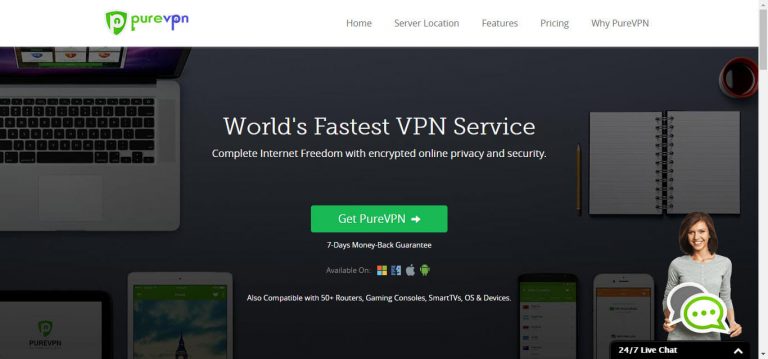


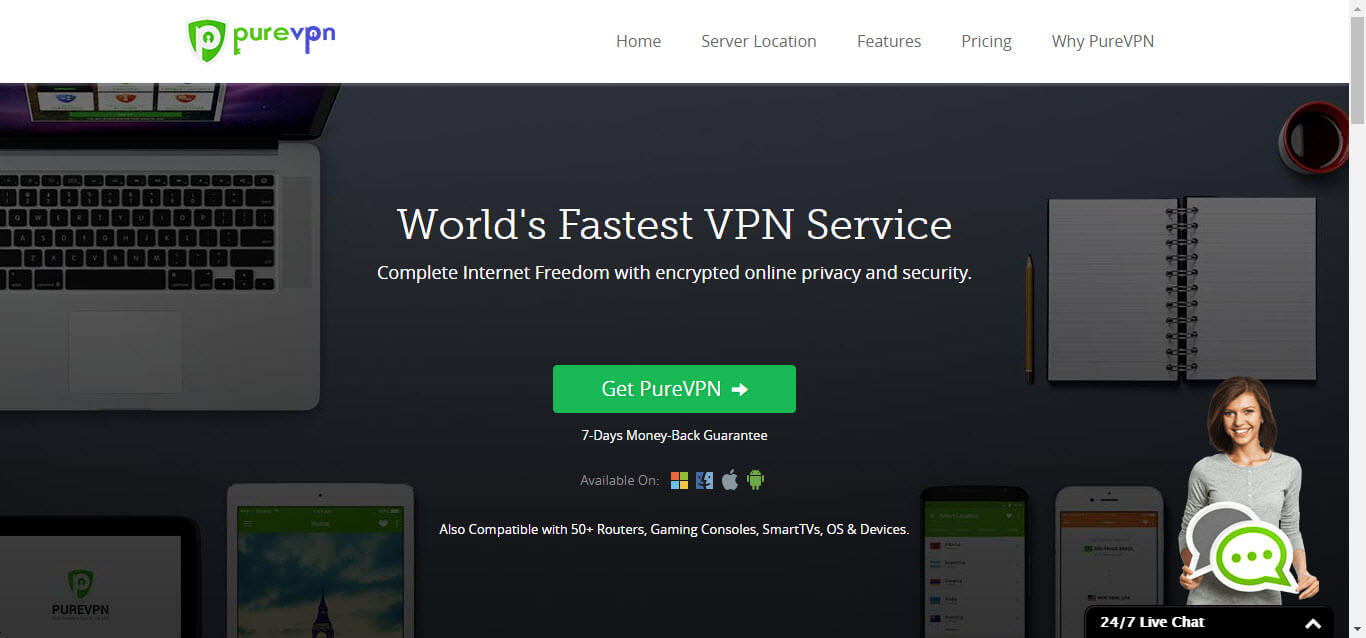

Silakan beri komentar tentang cara meningkatkan artikel ini. Masukan Anda penting!