Cara Memasang VPN pada Router Anda
Meskipun kebanyakan orang memasang VPN pada komputer atau ponsel mereka, banyak yang tidak mengetahui kalau Anda bisa memasang VPN pada router Anda.
Router biasanya beroperasi pada lapisan jaringan, jadi memiliki VPN terpasang pada router Anda memberikan keamanan pada semua perangkat di dalam jaringan Anda, menyediakan lalu lintas terenkripsi, dan mengarahkan ulang semua perangkat Anda melalui negara lain.
Bila Anda ingin memakai VPN pada banyak perangkat, memasangnya pada router Anda bisa jadi solusi yang terbaik.
Meskipun menambah sedikit pekerjaan yang diperlukan pada awalnya, prosesnya cukup mudah. Panduan ini akan menunjukkan Anda bagaimana memasang VPN pada router Anda (rumah atau kantor) tanpa banyak kerepotan.
Diperlukan sekitar tiga langkah mudah untuk menyelesaikan: Langkah yang paling awal adalah mendaftar pada layanan VPN dengan layanan yang bereputasi baik. Kedua, adalah memasang perangkat lunak bawaan DD-WRT pada router Anda (atau dikenal sebagai flashing). Langkah terakhir adalah mengatur klien VPN pada router Anda yang siap dipasangi DD-WRT agar menyambung ke layanan VPN.
Mendaftar pada penyedia layanan VPN
Sebelum Anda mulai, Anda perlu berlangganan pada sebuah VPN yang bereputasi baik. Router Anda akan tersambungkan dengan layanan ini segera setelah DD-WRT siap. Anda memerlukan layanan VPN bagus yang layak dipercaya untuk menyambungkan router bagus yang juga sama-sama Anda perlukan. Untungnya, kami memiliki artikel mendetail yang khusus membahas pemilihan layanan VPN yang bagus.
Anda sebaiknya mencari penyedia layanan VPN yang ketentuan layanannya memungkinkan untuk pemasangan pada router, menawarkan lebar pita tak terbatas dengan tanpa adanya pelambatan umum atau pelambatan pada layanan tertentu, dan menawarkan banyak simpul keluar di negara tempat Anda ingin terkoneksi. Kami merekomendasikan penyedia VPN inilah yang memenuhi semua kriteria.
Setelah proses pendaftaran selesai, Anda akan menerima email selamat datang dari penyedia VPN Anda dengan akses ke bagian akun eksklusif menggunakan nama pengguna pilihan Anda kata sandi.
Pasang DD-WRT pada router Anda
Pemasangan DD-WRT pada router Anda akan membuatnya bisa berfungsi sebagai klien VPN, yang akan memungkinkannya untuk menyambung ke server VPN.
DD-WRT merupakan alternatif Perangkat lunak pabrikan Sumber Terbuka cocok untuk berbagai macam router nirkabel (WLAN) dan titik akses seperti yang berasal dari D-Link, TP-Link, Linksys, Netgear, Asus, dan lain-lain. DD-WRT dirancang sebagai pengganti yang lebih baik untuk perangkat lunak pabrikan (firmware) OEM sekaligus menyediakan sangat banyak kemampuan.
(Anda bisa menganggap firmware sebagai perangkat lunak yang mengoperasikan router. Firmware juga memungkinkan kita untuk menyesuaikan layanan VPN pada router.
Tanpa firmware DD-WRT, mustahil untuk mempersiapkan layanan VPN pada router. Meningkatkan perangkat lunak pabrikan router Anda ke DD-WRT menyingkirkan keterbatasan bawaan dari firmware standar dan mengubahnya menjadi router kelas bisnis berkemampuan tinggi dengan fungsionalitas canggih termasuk OpenVPN (terkenal karena ketangguhan algoritma enkripsi dan sandinya).
Bila router Anda yang sudah ada tidak dipasangi oleh produsen dengan DD-WRT, Anda perlu untuk memasangnya sendiri melalui sebuah proses yang dikenal sebagai flashing. Ini merupakan proses yang mudah tetapi bisa jadi sangat sulit; melakukannya dengan tidak benar bisa membuat Anda mendapatkan router yang terpaksa Anda buang. Dalam hal seperti itu, vpnMentor tidak dapat diminta untuk bertanggung jawab atau dituntut untuk segala akibat kerusakan.
Harap menyadari benar bahwa flashing router Anda dengan firmware pihak ketiga bisa membuat garansi perangkat Anda tidak berlaku (kalau ada); mengaculah pada kebijakan garansi perangkat Anda terkait hal ini. Tergantung dari spesifikasi perangkat keras router Anda, mungkin saja Anda mengalami penurunan kecepatan internet ketika menggunakan koneksi VPN oleh karena rendahnya daya CPU router Anda yang diperlukan untuk memproses enkripsi VPN Anda.
Sebelum Anda memulai proses flashing, pertama Anda harus memeriksa kalau router Anda mendukung DD-WRT. Kedua, harap diperhatikan prakondisi yang diperlukan sebelum Anda meningkatkan firmware router Anda:
- Jangan tingkatkan firmware router Anda melalui koneksi internet nirkabel, gunakan hanya koneksi kewat kabel.
- Jangan mereset router Anda sebelum meningkatkan firmware dengan mengikuti 'prosedur 30/30/30’.
- Kecuali ditentukan sebaliknya, pakai Internet Explorer untuk mengakses antarmuka administrasi.
Bila Anda tidak nyaman dengan pemasangan DD-WRT pada router, Anda bisa membeli router yang siap DD-WRT (terpasang secara baku). Meskipun biasanya lebih mahal daripada router biasa, Buffalo Technology, Netgear, Asus, dan Linksys menawarkan versi firmware DD-WRT yang bisa disesuaikan untuk beberapa router mereka.
Mengatur klien VPN pada router DD-WRT Anda
Setelah Anda menyelesaikan pemasangan DD-WRT pada router Anda, langkah berikutnya adalah,mengatur klien VPN pada router untuk memungkinkannya tersambungkan ke layanan atau server VPN. Ada dua kemungkinan cara untuk mencapai ini: Metode GUI dan metode skrip. Untuk panduan ini, kita akan menggunakan metode GUI yang disarankan untuk sebagian besar pengguna. Ikuti langkah-langkah di bawah ini untuk mengatur klien VPN pada router DD-WRT Anda:
- Kunjungi situs web penyedia VPN Anda dan log masuk ke bagian akun VPN Anda untuk mengunduh berkas penyiapan.
- Klik pada tautan berkas konfigurasi DD-WRT.OVPN. Sebuah folder akan diunduh ke komputer Anda yang berisi daftar lengkap lokasi server VPN. Selesai diunduh, ekstraksi isi dari folder ini pada komputer Anda.
- Sekarang, buka antarmuka administrasi router Anda. Anda bisa melakukan itu dengan mengetikkan alamat IP router Anda dalam bilah alamat peramban Anda. Tinjaulah pada dokumentasi router Anda untuk IP standarnya apabila Anda tidak yakin.
- Pertama, Anda perlu untuk menata pengaturan jaringan guna menjamin kalau router DD-WRT Anda bisa tersambung ke Internet. Alamat IP ini haruslah berada dalam kelas jaringan berbeda dengan semua router lainnya di dalam jaringan Anda. Untuk menata pengaturan jaringan, arahkan ke Setup > Basic Setup, di bawah ‘WAN Connection Type’ atur ini menjadi ‘Automatic Configuration - DHCP dan berikan router DD-WRT Anda alamat IP tetap di dalam 'Network Setup' seperti ditunjukkan pada diagram di bawah. Di bawah Network Address Server Settings (DHCP), atur alamat-alamat DNS VPN DNS:
Static DNS 1 = 162.242.211.137
Static DNS 2 = 78.46.223.24
Static DNS 3 = 0.0.0.0 (standar)
Pakai DNSMasq untuk DHCP = Tandai
Pakai DNSMasq untuk DHCP = Tandai
DHCP-Authoritative = Tandai
 (Bila Anda memiliki dua router dalam jaringan Anda dan layanan internet Anda dikelola oleh salah satunya (misalnya router/modem internet ISP Anda dan router DD-WRT), pastikan alamat IP Lokal router DD-WRT Anda berbeda dari IP router utama. (Dalam hal ini IP router utama adalah 192.168.0.1, sedangkan salah satu yang kita koneksikan ke server VPN bisa diakses melalui 192.168.1.1). Anda juga akan perlu menyambungkan router ISP ke router DD-WRT Anda lewat kabel setelah dikonfigurasi. Static DNS 2 = 78.46.223.24
(Bila Anda memiliki dua router dalam jaringan Anda dan layanan internet Anda dikelola oleh salah satunya (misalnya router/modem internet ISP Anda dan router DD-WRT), pastikan alamat IP Lokal router DD-WRT Anda berbeda dari IP router utama. (Dalam hal ini IP router utama adalah 192.168.0.1, sedangkan salah satu yang kita koneksikan ke server VPN bisa diakses melalui 192.168.1.1). Anda juga akan perlu menyambungkan router ISP ke router DD-WRT Anda lewat kabel setelah dikonfigurasi. Static DNS 2 = 78.46.223.24 - Pilih Setup > IPV6. Atur IPv6 ke Tidak Aktif, lalu Simpan & Terapkan Pengaturan. Ini merupakan langkah yang disarankan dalam rangka untuk mencegah kemungkinan bocornya IP.

- Arahkan ke Service > VPN. Di dalam ‘OpenVPN Client’, atur ‘Start OpenVPN Client’ menjadi ‘Enable’, guna melihat opsi yang penting untuk konfigurasi ini. Kemudian atur yang berikut ini seperti ditunjukkan dalam diagram di bawah:

- Jika dengan alasan apa pun kolom Nama Pengguna dan Kata Sandi tidak ada, Anda bisa mengaktifkannya dengan menuju ke Administration > Commands, dan masukkan kode-kode di bawah ini:
echo "NAMAPENGGUNA_VPN
KATASANDI_VPN" > /tmp/openvpncl/user.conf
/usr/bin/killall openvpn
/usr/sbin/openvpn --config /tmp/openvpncl/openvpn.conf --route-up /tmp/openvpncl/route-up.sh --down-pre /tmp/openvpncl/route-down.sh –daemon - Ingatlah untuk menggantikan NAMAPENGGUNA_VPN dan KATASANDI_VPN masing-masing dengan kredensial akun VPN Anda. Klik ‘Save Startup’, dan kembali ke tab VPN sebelumnya (Layanan > VPN).

- Dalam kotak ‘Additional Config’ bisa dimasukkan atau disalin/tempelkan kode-kode berikut ini secara persis:
remote-cert-tls server
remote-random
nobind
tun-mtu 1500
tun-mtu-extra 32
mssfix 1450
persist-key
persist-tun
ping-timer-rem
reneg-sec 0#log /tmp/vpn.log
#Hapus `#` di baris di bawah bila router Anda tidak memiliki kolom kredensial dan Anda ikuti langkah 3.1:
#auth-user-pass /tmp/openvpncl/user.conf - Log masuk ke bagian akun Anda pada situs web penyedia VPN Anda untuk mengunduh sertifikat CA dan TLS dari ‘Downloads Area’ Anda. Gunakan ekstraktor arsip favorit Anda (WinRar, 7-zip, dll.), unzip berkas-berkasnya ke komputer Anda untuk memungkinkan Anda mendapatkan akses ke folder otentisitas sertifikat CA dan TLS.
- Gunakan editor teks (seperti Notepad atau Notepad++), buka berkas ‘CA.crt’ dari server yang Anda pilih untuk dipakai.
- Salin isi dari berkas ‘CA.crt’ ke dalam kolom CA Cert seperti ditunjukkan dalam Gambar 3 di atas. Harap pastikan kalau seluruh teksnya sudah disalin dan ditempelkan, termasuk baris “-----BEGIN CERTIFICATE----- and -----END CERTIFICATE-----“.
- Gunakan editor teks (seperti Notepad atau Notepad++), buka berkas ‘TLS.key’ dari server yang Anda pilih untuk dipakai.
- Salin isi dari berkas ‘TLS.key’ ke dalam kolom TLS Auth Key seperti ditunjukkan dalam Gambar 3 di atas. Harap pastikan kalau seluruh teksnya sudah disalin dan ditempelkan, termasuk baris “-----BEGIN OpenVPN Static key V1----- and -----END OpenVPN Static key V1-----“. Setelah memasukkan semua data tersebut, klik ‘Save’ dan kemudian pada ‘Apply Settings’ untuk menyelesaikan pekerjaan ini.
- Terakhir, Anda perlu memverifikasi kalau VPN-nya aktif dan siap digunakan, untuk melakukan itu, tunjuk ke Status > OpenVPN. Di bawah ‘State’, Anda seharusnya melihat pesan: Client: CONNECTED SUCCESS. Ini menunjukkan kalau proses penyiapan sudah berhasil.
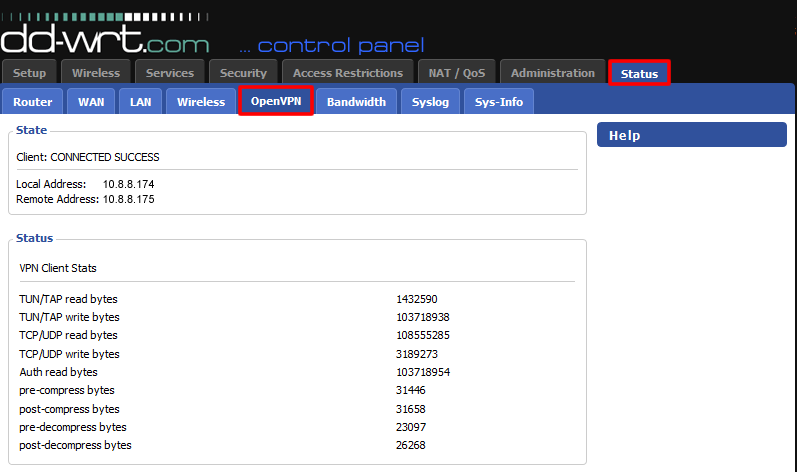
- Bila Anda ingin mematikan sementara VPN Anda, Anda bisa melakukan itu dengan mengubah bagian “Start OpenVPN Client” menjadi “Disable” di dalam Services > VPN. Semua pengaturan Anda akan disimpan dan Anda bisa kembali ke bagian ini kapan saja untuk menghidupkan kembali VPN.
Meskipun flashing dan konfigurasi VPN pada router DD-WRT memerlukan upaya dan kesabaran lumayan, bila Anda mengikuti langkah-langkah di atas, kemungkinan besar Anda tidak akan menemui kesulitan apa pun.
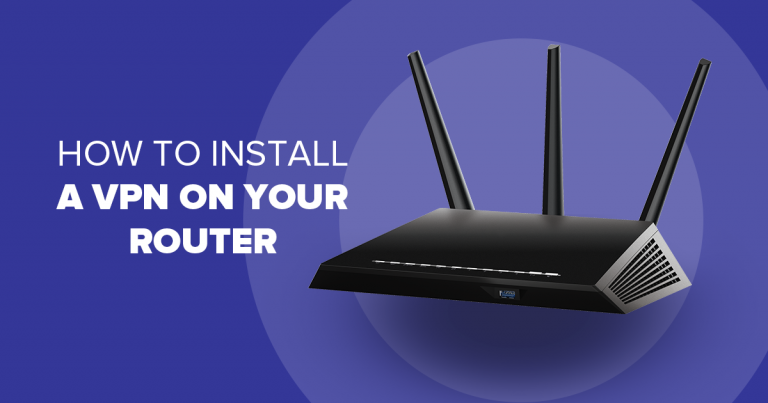



Silakan beri komentar tentang cara meningkatkan artikel ini. Masukan Anda penting!